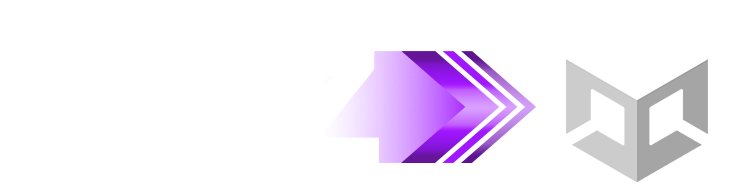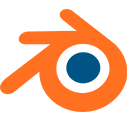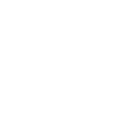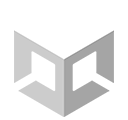Unity File Formats are available for purchase and automatic download. Use amazing 3D content and create where you’re comfortable.
Download the "How to" PDF
Download PDFDaz to Unity Updates
New version numbering based on Year-Revision-Bugfix
Bugfix for geoshell-related crashes
Updated and integrated latest updates to Daz Bridge Library
Improved morph and subdivision selection dialogs
Improved Unity plugin installer

Daz to Unity Products
Unity File Formats are available for purchase and automatic download.
Use amazing 3D content and create where you’re comfortable.
Shop & Transfer

Quick & Easy Transfer
Transfer thousands of Daz 3D assets to your 3D software simply, quickly, and easily.

shop & transfer
Shop thousands of 3D Assets to convert or download files directly for your 3D software.

Drag & Drop Simplicity
Daz Studio is ready to mix, match, blend, and pose. Render in Studio or transfer to your 3D software for the final touch.

Hassle Free
There’s no fuss, rigging, polygons or converting materials - Daz takes care of all of that!

Diverse Library
With characters, hair, props, poses, and environments, Daz has everything you need for your next project.

Studio Quality
Daz content is high quality and high resolution, ready for cinema-quality renders, professional videos & game development.
Download
Download Studio for free, and get automatic access to Daz Bridges for Maya, Blender, 3ds Max, Cinema 4D,Unreal & Unity (also free!)
Build
Explore over 30,000 items to find your perfect product. Then use Studio’s built-in sliders, morphs, smart content and auto-fit to make your perfect character & scene.
Transfer
Once your character or scene is ready to go, open your Daz Bridge and import your project to your 3D software simply, quickly and easily.
Finalize
Then put in the finishing touches - pose, animate, render!
Learn More
Installing the Daz to Unity Bridge
The Daz to Unity Bridge
FAQs
- New version numbering based on Year-Revision-Bugfix
- Bugfix for geoshell-related crashes
- Updated and integrated latest updates to Daz Bridge Library
- Improved morph and subdivision selection dialogs
- Improved Unity plugin installer
- DTU updates to support future add-ons such as auto-JCM
- 1. Open your Unity project and leave it running in the background (we recommend the latest Unity 2021 LTS). When starting a new project, select either 3D (HDRP), 3D (URP), or the 3D (core). 3D (core) is the same as the built-In render pipeline or standard shader.
- 2. In Daz Studio: Open up your character.
- 3. Make sure any clothing or hair is parented to the main body.
- 4. Locate Daz to Unity under File > Send to > Daz to Unity.
- 5. A dialog will pop up; choose where you want to export to. Choose an assets folder inside your project for Unity. Choose the name you want the folder in Unity to be, and choose which type of conversion you want to do, either "Static Mesh" (no skeleton), "Skeletal Mesh" (character or with joints), or "Animation" (character must already be transferred).
- 6. Choose which morphs you want to transfer.
- 7. Once you press accept, the file will transfer over to Unity.
- 8. Wait for a dialog box to notify you when the transfer to Unity is complete.
- 9. Switch to your Unity project and the Daz Studio asset should automatically begin importing.
- 10. If this does not happen automatically, locate the “Assets\Daz3D” folder in the Unity project pane. Then, look for the folder that is named after the asset specified in the Daz to Unity Bridge dialog in Daz Studio. Find the DTU file in that folder, right-click, and select “Reimport.”
- 11. Please note that the import can take a few minutes, especially for a large or complex figure. The transfer will take longer on the first import.
- 1. Install the Daz to Unity Bridge for Daz Studio using DazCentral or the Daz Install Manager.
- 2. Install the bridge plugin to your Unity project:
- Start your Unity project and leave it running in the background.
- Start Daz Studio and select File > Send To > DazToUnity. There is now a Unity plugin installer section under Advanced Settings.
- Select your Unity version and rendering pipeline from the dropdown.
- Click "Install Plugin." A window will pop up for you to select a Unity project to install the Unity plugin.
- Navigate to your Unity project's root folder and click "Select Folder." You will see a confirmation dialog stating if the plugin was successfully copied to your Unity project.
- Depending on your machine and setup, a Unity Import Package dialog may automatically appear. Click “Import.”
- If an Import Package dialog does not appear, switch to your Unity project and navigate to the Assets\Daz3D\Support folder. Inside that folder, you will find installation packages for all render pipelines:
- For HDRP: double-click "DazToUnity HDRP.unitypackage" and click “Import.”
- For URP: double-click "DazToUnity URP.unitypackage" and click “Import.”
- For Built-in render pipeline: double-click "DazToUnity Standard Shader.unitypackage" and click “Import.”
- For HDRP, you will also need to add a diffusion profile.
Unity 2019: This list is found in the material section of each HD Render Pipeline asset, which can be found in the Quality > HDRP panel of the Project Settings dialog.
Unity 2020 and above: This list is found at the bottom of the HDRP Default Settings panel in the Project Settings dialog.
- Genesis 8 and 3 content works with the Unity Bridge. Supported materials include Iray Uber, PBR SP, Daz Studio Default, and OmUberSurface shaders.
- The Daz to Unity Bridge works with Unity versions 2019.4 LTS, 2020.3 LTS, and 2021.3 LTS. It supports HDRP, URP, and Core (aka Built-in/Standard-Shader) render-pipelines.
- The Daz to Unity Bridge works with Windows 10 and 11.
- The Daz to Unity Bridge also works with macOS 10.12 and above.
- The bridge isn’t the only way you can use Daz content in Unity — your other option is to purchase Daz items that have Unity file formats, download the manual files, and upload them directly into Unity. Select items in the store also include Unity files, which can either be added directly or converted for use in your software of choice. Otherwise, you can export certain content out of Studio as .obj or .fbx files for use in third-party software.
- Studio can also natively export .obj and .fbx files, which Unity imports fairly well. Rigs, textures, and Daz materials may not transfer with fidelity using these file methods, but the skeletal mesh is well supported. If you want full support with textures, the Bridge is the optimal method.
- It’s not recommended that you pose before exporting, as that will likely cause certain features to break. You can add textures in Studio before you transfer or continue to texture your character in Unity after the transfer.
- This is a one-way transfer from Daz to Unity, so once you transfer your content from Studio to Unity, you can’t transfer it back. However, you can make changes to content in Daz Studio before you transfer, and you can always readjust the original asset in Studio and transfer it again.
- Daz products have to be transferred using the Unity Bridge. Once in Unity, you can combine any assets you already have with your Daz products.
- You can combine assets in Unity, but the tool brings in a new scene, so it needs to be imported into the original Unity scene after.
- They can be combined by exporting the assets out of the scene that was created with the Bridge and then imported into the Unity scene. Use copy and paste if both the scenes are opened or by exporting the objects and importing in the original scene in Unity once it's open.
- To learn how to transfer assets from Daz Studio, please see the FAQ “How do I use the Unity Bridge?”
- In Daz Central, you can see all of the compatible assets for this Bridge. You can also use the software filter in the store to see all of the available assets for the Daz to Unity Bridge.
- Animations are supported in the Daz to Unity Bridge. Make sure you’ve transferred your character first before using the Bridge to bring in the animation.