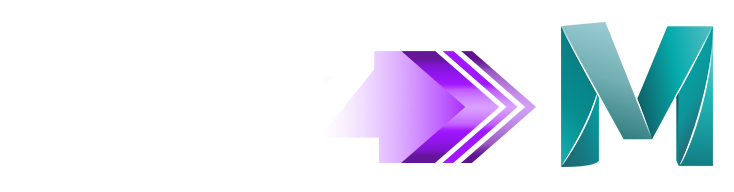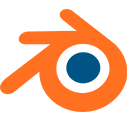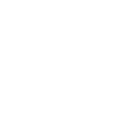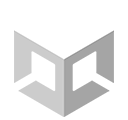Make your content work for you with the Daz to Maya Bridge. This easy-to-use Bridge transfers your Genesis 8 and 3 content from Daz directly to Maya, and also allows you to rig and animate in Maya and bring your creation back to Studio to keep working.
Download the "How to" PDF
Download PDFDaz to Maya Updates
Support for OneDrive and custom documents path
Improved UI, better GUI help text
Bugfixes and improved support

Daz to Maya products
Maya File Formats are available for purchase and automatic download.
Use amazing 3D content and create where you’re comfortable.
Shop & Transfer

Quick & Easy Transfer
Transfer thousands of Daz 3D assets to your 3D software simply, quickly, and easily.

shop & transfer
Shop thousands of 3D Assets to convert or download files directly for your 3D software.

Drag & Drop Simplicity
Daz Studio is ready to mix, match, blend, and pose. Render in Studio or transfer to your 3D software for the final touch.

Hassle Free
There’s no fuss, rigging, polygons or converting materials - Daz takes care of all of that!

Diverse Library
With characters, hair, props, poses, and environments, Daz has everything you need for your next project.

Studio Quality
Daz content is high quality and high resolution, ready for cinema-quality renders, professional videos & game development.
Download
Download Studio for free, and get automatic access to Daz Bridges for Maya, Blender, 3ds Max, Cinema 4D,Unreal & Unity (also free!)
Build
Explore over 30,000 items to find your perfect product. Then use Studio’s built-in sliders, morphs, smart content and auto-fit to make your perfect character & scene.
Transfer
Once your character or scene is ready to go, open your Daz Bridge and import your project to your 3D software simply, quickly and easily.
Finalize
Then put in the finishing touches - pose, animate, render!
Learn More
Installing the Daz to Maya Bridge
Animation Pose Tool
Daz to Maya 1.6
FAQ's
- Support for OneDrive backup compatibility and custom documents path
- Improved UI, better GUI help text with built-in links to YouTube videos and Daz Forums, and better console output
- Bugfixes and improved support for Maya 2020 and below and Python 2
-
Daz Studio:
- You can install the Daz to Maya Bridge automatically through the Daz Install Manager or DazCentral. This will automatically add a new menu option under File > Send To > Daz to Maya.
- Alternatively, you can manually install by downloading the latest build from the Github Release page and following the instructions there to install into Daz Studio.
-
Maya:
- The Daz Studio plugin comes embedded with an installer for the Maya Bridge module. From the Daz to Maya Bridge dialog, there is now a section in Advanced Settings for installing the Maya module.
- Click the “Install Plugin” button. Use the window popup to choose a folder to install the Maya module. The starting folder should be the default location for Maya plugins and modules.
- On Windows, the path to install modules should be “\Users\
\Documents\maya\modules”. On Mac, the path should be “/Users/ /Library/Preferences/Autodesk/maya/modules”. - For most Maya setups, you should be able to just click “Select Folder.” You will then see a confirmation dialog stating if the plugin installation was successful.
- If Maya is running, you will need to restart it for the Daz to Maya Bridge module to load.
- In Maya, you should now see a “DazToMaya” tab in the Maya Shelf toolbar. Click this tab to find the DazToMaya options
- If you have tabs disabled in the Maya Shelf, you may need to click the “cog” icon and select “Shelf Tabs” to find and select the “DazToMaya” tab.
- From the DazToMaya tab of the Shelf, you should now see an icon for “DAZ IMPORT”. You are done installing the Daz to Maya Bridge!
- Open your character in Daz Studio.
- Make sure any clothing or hair is parented to the main body.
- From the main menu, select File > Send To > Daz to Maya.
- When the dialog pops up, choose which type of conversion you want to do: “Static Mesh” (no skeleton), “Skeletal Mesh” (character or with joints), or “Animation”.
- To enable morphs or subdivision levels, click the check box to enable that option. Click the "Choose Morphs" or "Bake Subdivisions" button to configure your selections.
- Click Accept, and wait for a dialog popup to notify you when to switch to Maya.
- From Maya, click the “DAZ IMPORT” icon from the DazToMaya toolshelf to open the DazToMaya Bridge dialog window.
- Select “Auto-Import”.
-
Morphs:
- If you enabled the Export Morphs option, there will be a “Morphs” node in the Outliner panel. Select this node and you will see morph sliders appear in the “Attribute Editor” panel, under the “Extra Attributes” heading.
-
Animation:
- To use the “Animation” asset type option, your figure must use animations on the Daz Studio “Timeline” system.
- If you are using “aniMate” or “aniBlocks” based animations, right click in the "aniMate” panel and select “Bake To Studio Keyframes”.
- Once your animation is on the “Timeline” system, you can start the transfer using File > Send To > Daz to Maya.
- The transferred animation should now be usable through the Maya Animation interface.
-
Subdivision Support:
- Daz Studio uses Catmull-Clark Subdivision Surface technology, which is a mathematical way to describe an infinitely-smooth surface in an efficient manner. Similar to how an infinitely-smooth circle can be described with just the radius, the base resolution mesh of a Daz figure is actually the mathematical data in an equation to describe an infinitely-smooth surface. For software that supports Catmull-Clark Subdivision and subdivision surface-based morphs (also known as HD Morphs), there is no loss in quality or detail by exporting the base resolution mesh (subdivision level 0), and then using the native Catmull-Clark subdivision functions.
- For software that does not fully support Catmull-Clark Subdivision or HD Morphs, we can "Bake" additional subdivision detail levels into the mesh to more closely approximate the detail of the original surface. However, baking each additional subdivision level requires exponentially more CPU time, memory, and storage space.
- When you enable Bake Subdivision options in the Daz to Maya bridge, the asset is transferred to Maya as a standard mesh with higher resolution vertex counts.
- The Daz to Maya Bridge is supported on Maya version 2019 to 2023. Supported render engines are Arnold and Vray.
-
In Daz Studio:
- Select File > Send To > Daz to Maya. The files will automatically be converted and are ready to be bridged over to Maya.
-
In Maya:
- Click the “AUTO RIG” icon in the DazToMaya shelf, and select Rig or Re-target Skeleton. Click “Choose file” (and select the FBX that you exported earlier from Daz).
- The plugin will now create a new rig for the selected character.
- Animate the character.
- Click the “AUTO RIG” icon again and select “Export Animations to DAZ.”
- Name the animation file, choose the directory for where you would like to save this file, and click Export DUF.
- Open Daz Studio, navigate to your content browser, right-click “DAZ Studio Formats,” and select “Add a Base Directory” to add your animation’s save location.
- Select the root of your character, and double click your animation.
- Your animation is now in Daz Studio!
- A Bridge is a cross-platform port that converts 3D Assets — in this case, amazing Daz content — and brings it to another software, complete with rigging, textures, and other Studio modifications.
- The Maya Bridge is a two-way connection that allows you to rig and animate in Maya and import to Studio, or build in Studio and import to Maya.